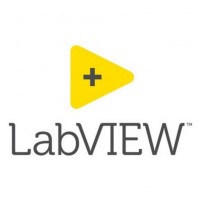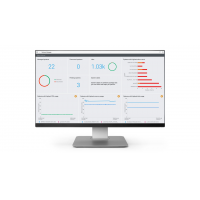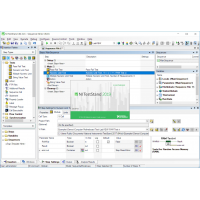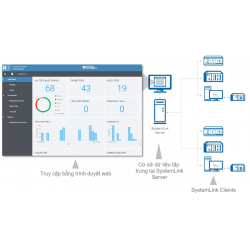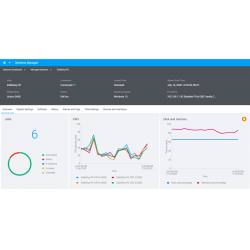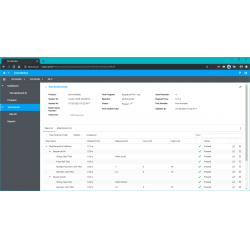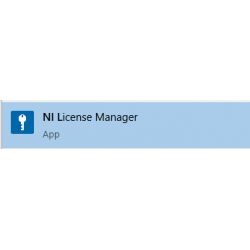NI SystemLink - Phần 2: Tính năng quản lý hệ thống và trang thiết bị
1. Tính năng quản lý hệ thống của NI SystemLink
Chọn System Manager trên trang chủ NI SystemLink để truy cập tính năng quản lý hệ thống. Nó giúp chúng ta có thể quản lý các thiết lập, phần mềm, cảnh báo của hệ thống.
Hình 1. Trang quản lý chung của SystemLink và vị trí của System Manager
Chọn Managed systems để truy cập danh sách các hệ thống chức năng đang được quản lý dành cho việc triển khai phần mềm, khóa hệ thống, thay đổi thiết lập hệ thống, hoặc sắp xếp các quy trình...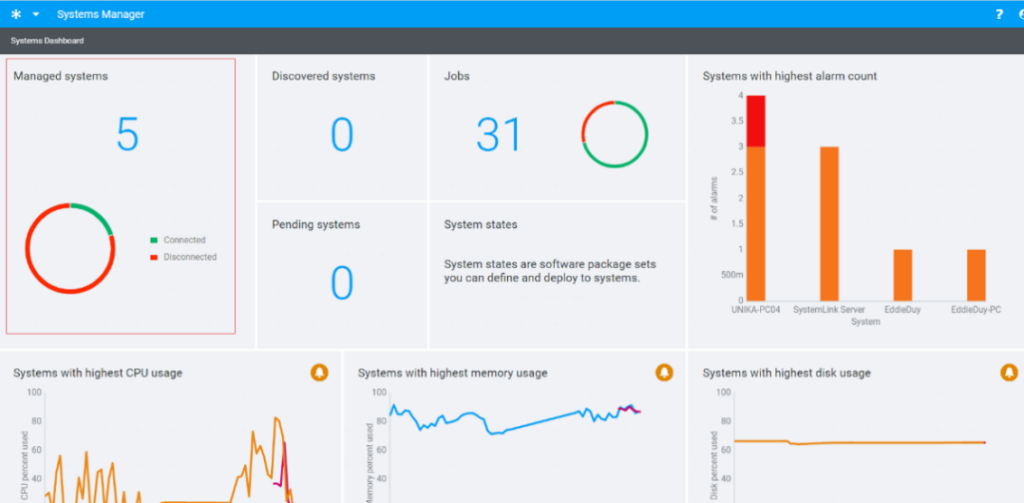
Hình 2. Trang System Dashboard của SystemLink
Nhấp đúp vào hệ thống cần theo dõi.
Hình 3. Các hệ thống đang được quản lý ở System Dashboard
Toàn bộ thông tin liên quan đến hệ thống đang được giám sát sẽ được hiển thị tại giao diện này. 1.1. Tổng quát Tab Overview giúp người dùng quan sát các thông tin như các công việc đã được thực hiện trên hệ thống (Jobs), trạng thái CPU (CPU), trạng thái bộ nhớ RAM và ổ cứng (Disk and memory).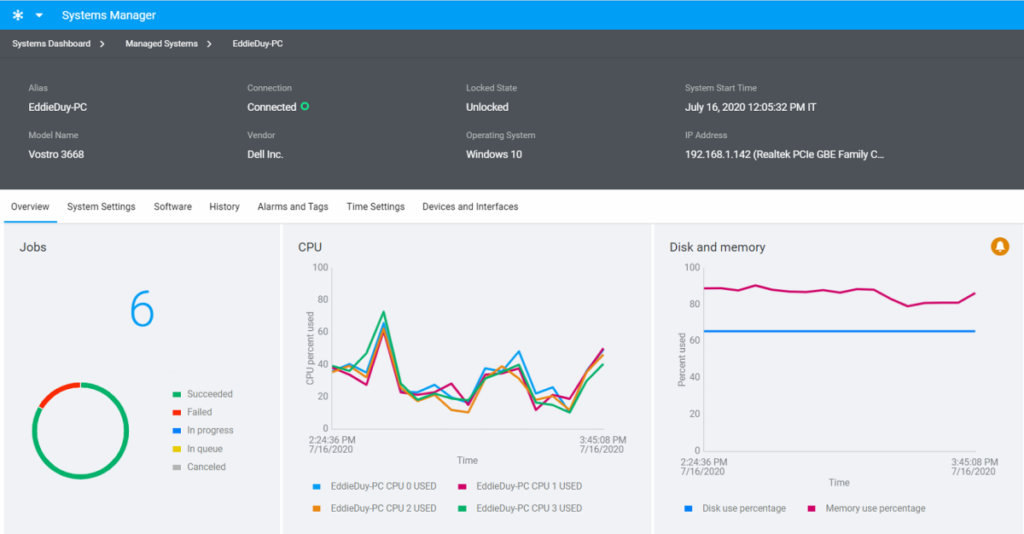
Hình 4. Thông tin của 1 hệ thống trên SystemLink
1.2.System Settings (Thiết lập hệ thống) Tab System Settings cho phép người dùng thay đổi Alias (bí danh), Hostname (tên máy chủ), Comments (chú thích) hay Keywords / Properties (từ khóa, thuộc tính).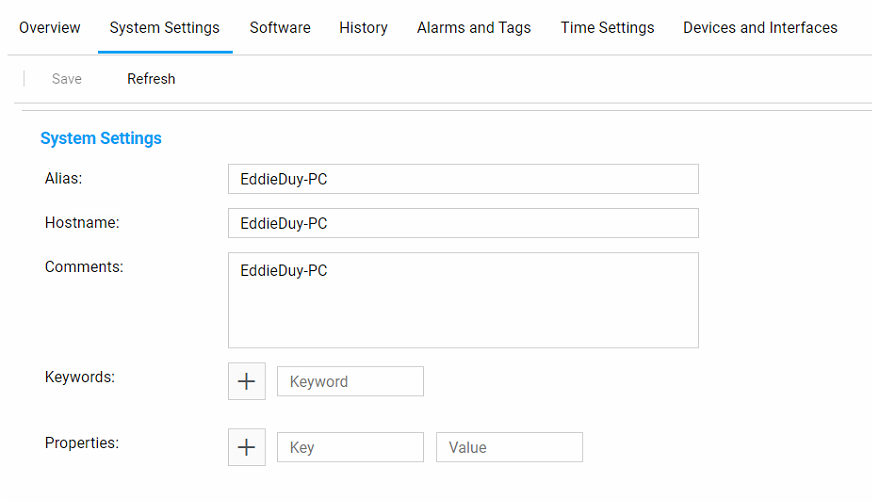
Hình 5. Tab System Settings dành cho việc cài đặt thông tin
1.3. Phần mềm Tab Software cho phép người dùng quản lý các phần mềm của NI trên hệ thống. Available: Hiển thị các bản cập nhật hiện tại của những phần mềm đã cài đặt. Installed: Liệt kê các phần mềm đã được cài đặt trên hệ thống. Feeds: Danh sách các nguồn cập nhật dữ liệu cho phần mềm.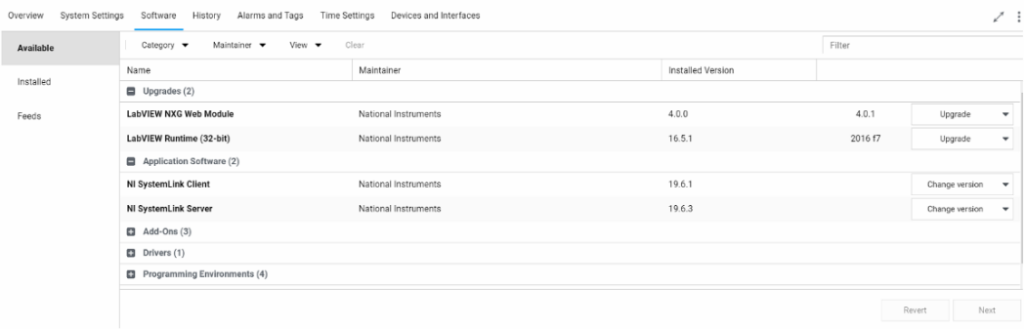
Hình 6. Thông tin các phiên bản phần mềm có thể cập nhật
1.4. History (Lịch sử) Tab History liệt kê lịch sử chi tiết các công việc đã thực hiện trên hệ thống Ví dụ:-
-
- Lịch sử của việc thao tác Refresh hệ thống, thiết bị
- Lịch sử của việc thay đổi thông số cấu hình của hệ thống/thiết bị
- Lịch sử của việc xảy ra lỗi trong quá trình cài đặt phần mềm
-

Hình 7. Thông tin các phiên bản phần mềm có thể cập nhật
1.5. Alarms and Tags (Cảnh báo và thẻ ghi) Người dùng có thể quan sát được Active Alarms (những cảnh báo của hệ thống) và System Tags (một số thông tin dữ liệu liên quan đến phần cứng của hệ thống như CPU, RAM và ổ cứng). Người dùng có thể tiến hành thiết lập cảnh báo (Alarm rules) về việc quản lý tài nguyên máy tính (chỉ số CPU và Memory đang được sử dụng), và thông tin đó sẽ xuất hiện khi mà các tác vụ trên máy tính quá nhiều, lượng tài nguyên máy tính được sử dụng vượt quá thông số giới hạn đã thiết lập. Ví dụ: người dùng cài đặt (Alarm rule) mức ngưỡng là 70% cho tình trạng sử dụng CPU (System tag) của hệ thống, khi hệ thống sử dụng CPU vượt ngưỡng 70% thì hệ thống sẽ phát ra cảnh báo (Active Alarm) bằng cách hiển thị các cảnh báo hoặc gửi email thông báo cho người dùng.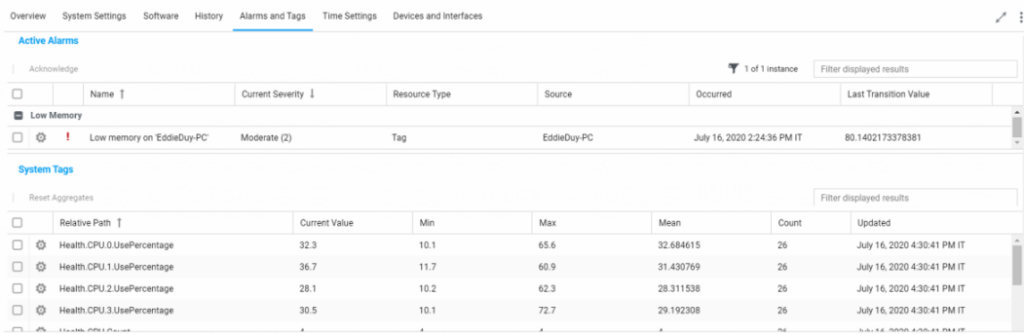
Hình 8. Thông tin các kết quả tương ứng với các thông số đã được thiết lập
1.6 Thiết lập thời gian Tab Time Settings cho phép người dùng thay đổi thiết lập về thời gian cho hệ thống.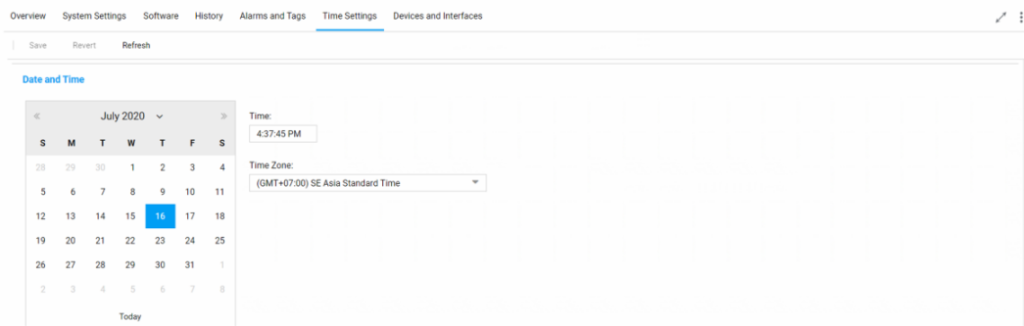
Hình 9. Thiếp lập thông tin thời gian cho hệ thống
1.7. Devices and Interfaces (Thiết bị và giao diện) Tab Devices and Interfaces liệt kê tất cả các thiết bị của NI đã và đang được kết nối cũng như các thiết bị ngoài NI đang được kết nối. Đồng thời cũng cung cấp giao diện để làm việc với những thiết bị này như thay đổi thông số cài đặt, hiệu chỉnh...
Hình 10. Thông tin về tình trạng kết nối của các thiết bị trong hệ thống
2. Quản lý trang thiết bị
Chọn Asset Manager từ trang chủ ứng dụng web NI SystemLink để truy cập tính năng quản lý tài nguyên thiết bị. Asset Manager giúp người dùng quản lý dễ dàng danh sách của các hệ thống đã và đang kết nối với SystemLink Server cũng như tình trạng hiệu chỉnh của các hệ thống đó. Ngoài ra người dùng còn có thể tạo báo cáo trong tính năng này.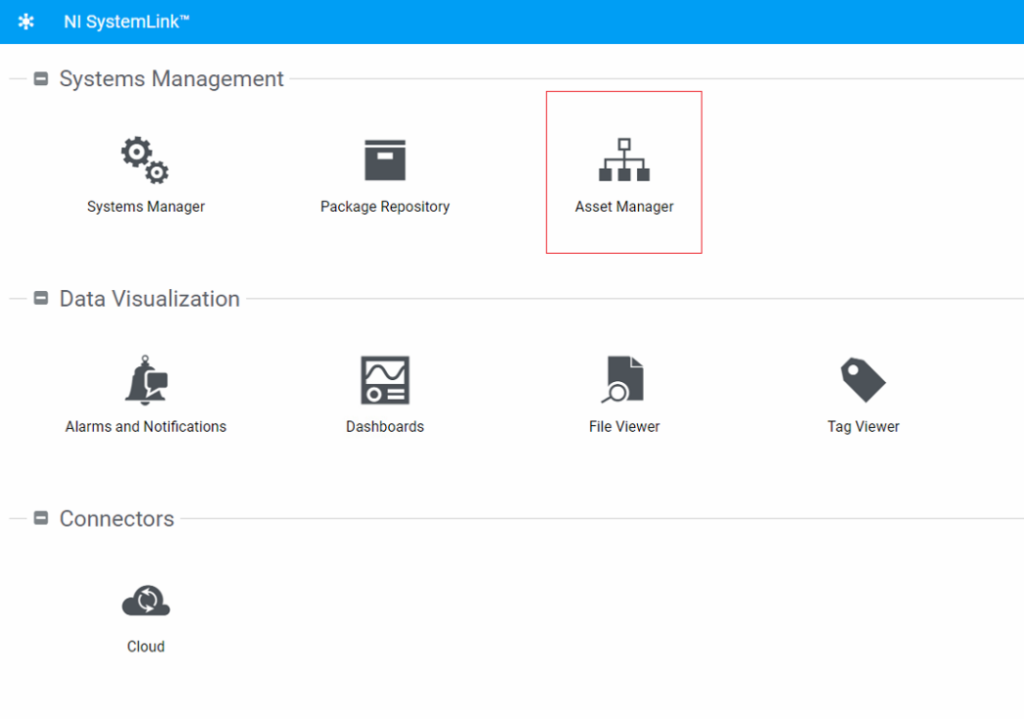
Hình 11. Lựa chọn Asset Manager
2.1. Dashboard (Bảng điều khiển) Người dùng có thể xem và quản lý được dữ liệu hiệu chỉnh, theo dõi tình trạng các hệ thống và các thông tin liên quan trên bảng điều khiển.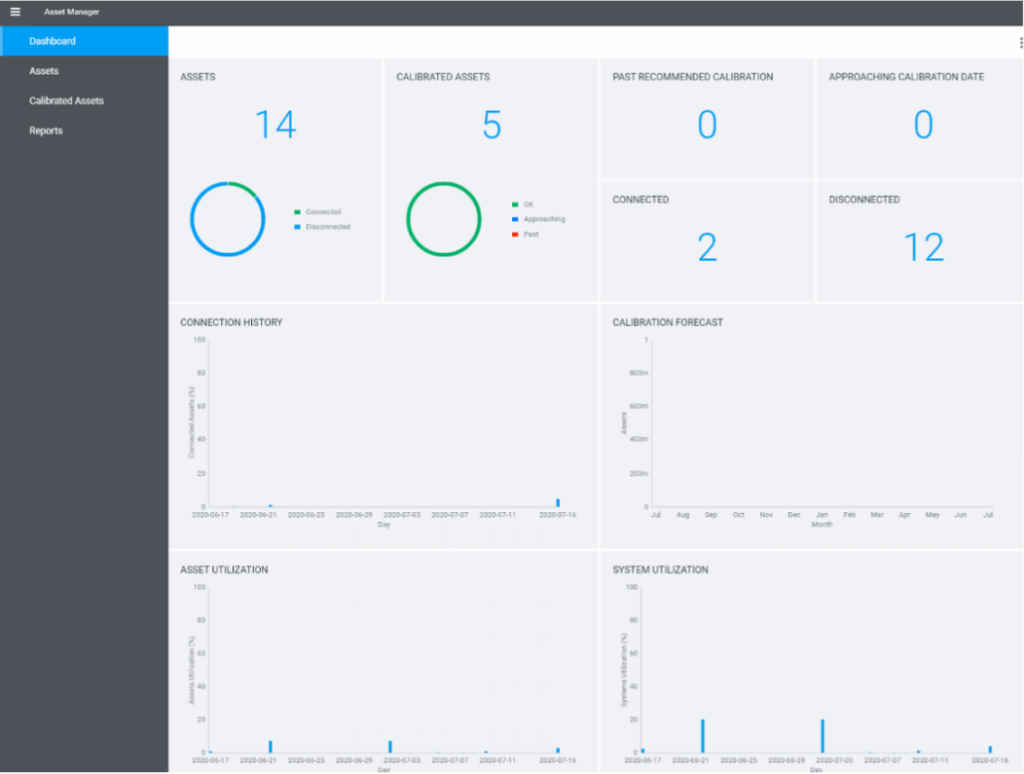
Hình 12. Giao diện Asset Manager
2.2. Assets Hiển thị tình trạng kết nối trong Assets.
Hình 13. Thông tin tình trạng kết nối của thiết bị trong Asset Manager - Tab Asset
2.3. Calibrated Assets Hiển thị dữ liệu hiệu chỉnh để đưa ra những đánh giá về tình trạng các hệ thống, qua đó có thể tiến hành điều chỉnh, sửa chữa, bảo dưỡng kịp thời. Ngoài ra, có thể xuất dữ liệu liên quan đến hiệu chỉnh dưới dạng tệp CSV. Để đảm bảo việc đọc dữ liệu từ phần cứng luôn duy trì độ chính xác cao theo thời gian, người dùng có thể dùng chức năng Self-Calibrate (Tự hiệu chỉnh) bằng cách chọn thiết bị phần cứng cần hiệu chỉnh và nhấp Self-Calibrate.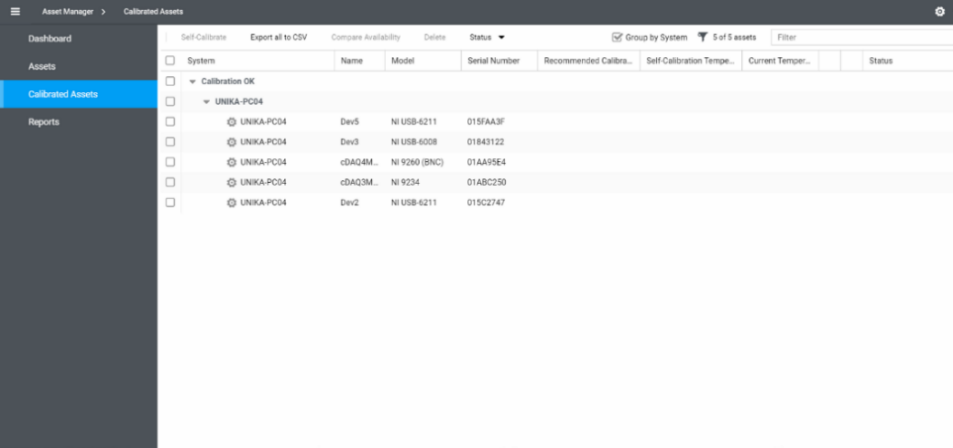
Hình 14. Tùy chỉnh Self-Calibrated trong Asset Manager - Tab Calibrated Assets
2.4.Reports (Báo cáo) Khi bắt đầu theo dõi việc sử dụng tất cả các hệ thống kiểm tra, người dùng có thể phân tích và quan sát dữ liệu sử dụng bằng cách tạo báo cáo. Từ Menu cạnh bên trong Asset Manager, chọn Reports. Có 4 loại báo cáo trong mục Report.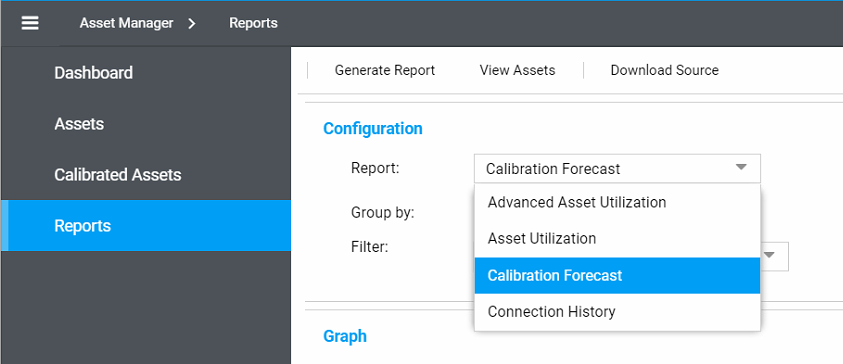
Hình 15. 4 loại báo cáo có thể sử dụng trong Asset Manager - Tab Reports
Người dùng có thể sắp xếp, nhóm các dữ liệu bằng cách sử dụng các lựa chọn có trong Group by như Ngày, Tuần, Tháng, Asset, và nhiều lựa chọn khác.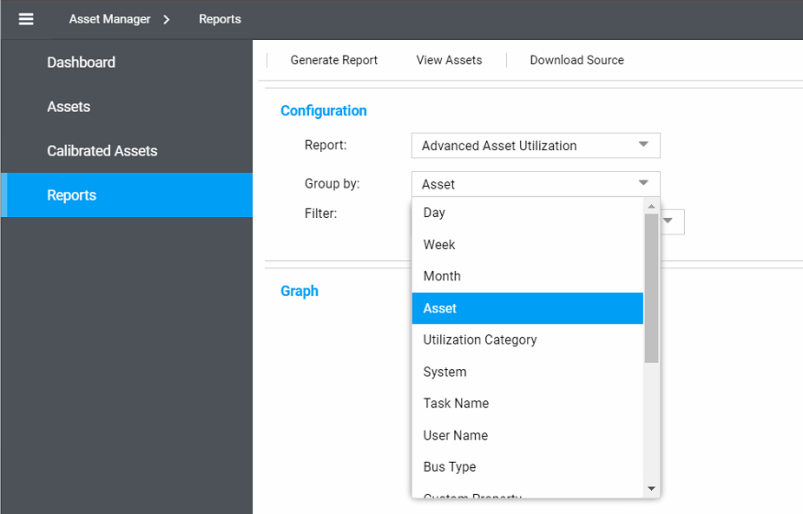
Hình 16. Các kiểu sắp xếp dữ liệu có thể sử dụng trong Asset Manager - Tab Reports
Ngoài ra còn có thể lọc dữ liệu theo nhiều tùy chọn khác nhau trong mục Filter.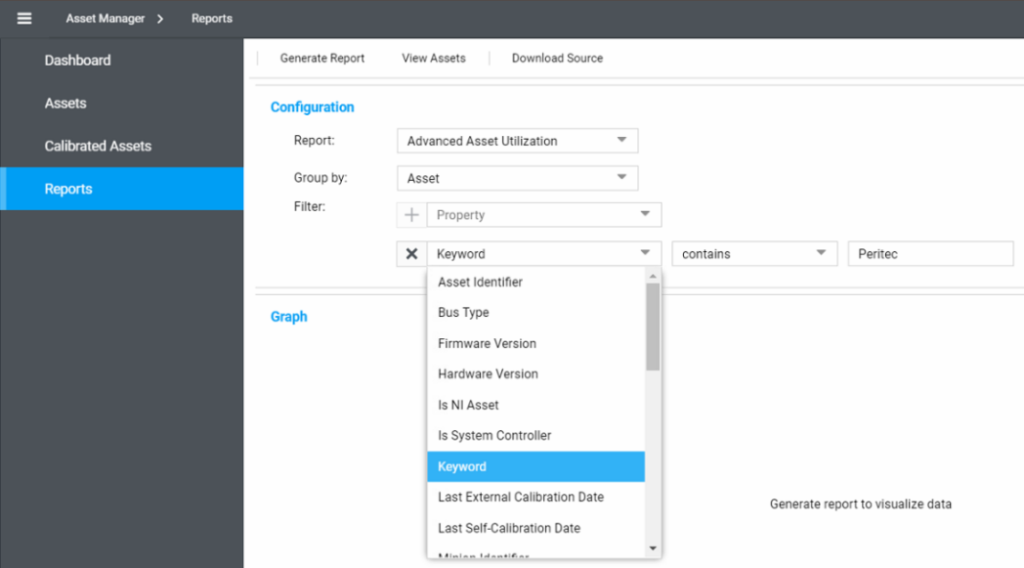
Hình 17. Các kiểu lọc dữ liệu có thể sử dụng trong Asset Manager - Tab Reports
Nhấn Generate Report để tạo được bản báo cáo.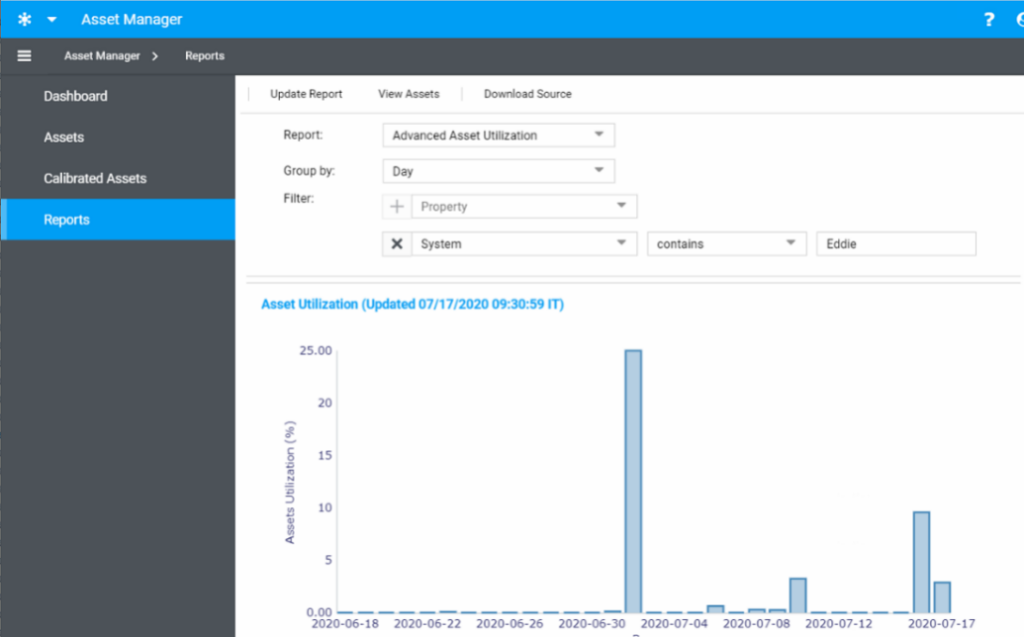
Hình 18. Dữ liệu đã được thống kê và lọc - Tab Reports